Оглавление
В этом руководстве показано, как создавать пользователей в Linux с помощью командной строки.
Хотя многие настольные Linux-дистрибутивы представляют собой графический инструмент для создания пользователей, у вас есть хорошая возможность, чтобы узнать, как это сделать из командной строки, чтобы вы могли передавать свои навыки из одного дистрибутива другому без изучения новых пользовательских интерфейсов.
Создание
Синтаксис:
useradd <имя пользователя=””> [опции]
* опции не являются обязательными при создании пользователя.
Пример:
useradd dmosk
* в данном примере создается учетная запись dmosk.
Для учетной записи стоит сразу создать пароль:
passwd dmosk
* после ввода, система попросит ввести пароль дважды.
1. Как добавить нового пользователя в Linux
Для создания/добавления нового пользователя используется команда “useradd” с аргументом “username”, где username – это имя нового пользователя, которое будет использоваться для входа в систему.
За один раз можно добавить только одного пользователя, и его имя должно быть уникальным (то есть отличаться от имен других пользователей, уже существующих в системе).
Например, добавляем пользователя “techmint”:
[root@tecmint ~]# useradd tecmintПосле выполнения данной команды, новый пользователь будет создан в заблокированном состоянии. Чтобы разблокировать пользовательский аккаунт, необходимо задать его пароль с помощью команды “passwd”.
[root@tecmint ~]# passwd tecmint Changing password for user tecmint. New UNIX password: Retype new UNIX password: passwd: all authentication tokens updated successfully.После создания нового пользователя его запись автоматически добавляется в пароль “/etc/passwd” и имеет следующий вид:
tecmint:x:504:504:tecmint:/home/tecmint:/bin/bash
Она состоит из семи разделенных двоеточием полей, каждое из которых имеет свое назначение:
Username: имя пользователя, используемое для входа в систему. Может иметь длинц от 1 до 32 символов.
Password: пользовательский пароль (или символ x), который хранится в зашифрованном виде в файле /etc/shadow.
User ID (UID): каждый пользователь должен иметь User ID (UID) – идентификатор пользователя. По умолчанию UID 0 зарезервирован для root, а UID в диапазоне 1-99 для других предопределенных аккаунтов. UID в диапазоне 100-999 предназначены для пользовательских аккаунтов и групп.
Group ID (GID): идентификатор группы – Group ID (GID), хранится в файле /etc/group file.
User Info: это опциональное поле и оно позволяет вам задать дополнительную информацию о пользователе, например полное имя. Это поле заполняется с помощью команды “finger”.
Home Directory: абсолютный путь к домашней директории пользователя.
Shell: абсолютный путь к командной оболочке пользователя, например /bin/bash.
2. Создание пользователя с нестандартным размещением домашней директории
По умолчанию команда “useradd” создает домашнюю директорию пользователя в /home и называет ее именем пользователя. Поэтому, например, для приведенного выше примера, мы увидим домашнюю директорию созданного нами пользователя “tecmint” в “/home/tecmint”.
Однако это действие можно изменить с помощью опции “-d”, указав после нее расположение новой домашней директории. Например, приведенная ниже команда создаст пользователя “anusha” с домашней директорией “/data/projects”.
Вы можете просмотреть расположение домашней директории пользователя, а также другую информацию о нем:
[root@tecmint ~]# cat /etc/passwd | grep anusha anusha:x:505:505::/data/projects:/bin/bash3. Создание пользователя с заданным User ID
В Linux каждый пользователь имеет свой собственный UID (Unique Identification Number). По умолчанию при создании нового пользователя ему присваивается userid 500, 501, 502 и т.д.
Но мы можем создать пользователя с заданным userid с помощью опции “-u”. Например, приведенная ниже команда создает пользователя “navin” с userid “999”.
Теперь мы можем проверить, что пользователь создан действительно с этим идентификатором.
[root@tecmint ~]# cat /etc/passwd | grep tecmint navin:x:999:999::/home/navin:/bin/bashЗамечание: Обратите внимание, что user ID должен отличаться от user ID пользователей, уже существующих в системе.
4. Создание пользователя с заданным Group ID
Аналогично, каждый пользователь имеет свой GID (Group Identification Number). Мы можем создавать пользователей с заданным group ID с помощью опции -g.
В этом примере мы добавим пользователя “tarunika” с заданными UID и GID:
[root@tecmint ~]# useradd -u 1000 -g 500 tarunikaПроверим, правильно ли сработала команда:
[root@tecmint ~]# cat /etc/passwd | grep tarunika tarunika:x:1000:500::/home/tarunika:/bin/bash5. Добавление пользователя в несколько групп
Опция “-G” используется для добавления пользователя в дополнительные группы. Названия групп разделяются запятой без пробелов.
В приведенном ниже примере мы добавляем пользователя “tecmint” в группы admins, webadmin и developer.
Теперь проверим, в каких группах числится пользователь, с помощью команды id.
[root@tecmint ~]# id tecmint uid=1001(tecmint) gid=1001(tecmint) groups=1001(tecmint),500(admins),501(webadmin),502(developers) context=root:system_r:unconfined_t:SystemLow-SystemHigh6. Добавление пользователя без домашней директории
В некоторых ситуациях мы не хотим, по соображениям безопасности, давать пользователям домашние директории. В таком случае, когда пользователь авторизуется в системе сразу после ее запуска, его домашней директорией будет root. Если такой пользователь использует команду su, то он авторизуется в домашней директории предыдущего пользователя.
Для создания пользователя без домашней директории используется опция “-M”. Например, создадим пользователя “shilpi” без домашней директории.
Давайте проверим, что пользователь создан без домашней директории, с помощью команды ls:
[root@tecmint ~]# ls -l /home/shilpi ls: cannot access /home/shilpi: No such file or directory7. Добавление пользовательского аккаунта с ограниченным сроком действия
По умолчанию, когда мы добавляем пользователя с помощью команды “useradd”, его аккаунт не имеет сроков действия, то есть дата истечения сроков его жизни установена в 0 (никогда не истекает).
Однако мы можем установить дату истечения с помощью опции “-e”, задав дату в формате YYYY-MM-DD. Это полезно при создании временных аккаунтов для каких-то конкретных задач.
В приведенном ниже примере мы создаем пользователя “aparna” со сроком жизни его аккаунта до 27 апреля 2015 года в формате YYYY-MM-DD.
Далее, проверяем сроки действия аккаунта и пароля с помощью команды “chage”.
[root@tecmint ~]# chage -l aparna Last password change : Mar 28, 2014 Password expires : never Password inactive : never Account expires : Mar 27, 2015 Minimum number of days between password change : 0 Maximum number of days between password change : 99999 Number of days of warning before password expires : 78. Создание пользователя с ограниченным временем действия пароля
Аргумент “-f” используется для того, чтобы задать количество дней, через которое пароль перестанет действовать. По умолчанию его значение равно -1, при этом время действия пароля не ограничивается.
В примере мы задаем для пользователя “tecmint” время действия пароля 45 дней с помощью опций “-e” и “-f”.
Ключи (опции)
| -b | Задает базовый каталог для домашнего каталога useradd dmosk -b /var/home |
| -c | Создает комментарий для описания учетной записи useradd dmosk -c “Пользователя для управления системой” |
| -d | Полный путь к домашнему каталогу пользователя useradd dmosk -d /home/newuser |
| -D | Позволяет показать или изменить настройки по умолчанию, которые будут применяться при последующем создании пользователей useradd dmosk -Ds /bin/bash |
| -e | Дата, после которой учетная запись устареет. useradd dmosk -e 2017-12-31 |
| -f | Число дней, после которого учетная запись с устаревшим паролем будет заблокирована useradd dmosk -f 0 |
| -g | Задает основную группу useradd dmosk -g altternativegroup |
| -G | Задает дополнительные группы useradd dmosk -G wheel |
| -k | Путь к источнику скелета (файлы с шаблонами для нового пользователя) useradd dmosk -k /var/skel |
| -m | При создании пользователя создать домашний каталог useradd dmosk -m |
| -M | Не создавать домашний каталог useradd dmosk -M |
| -N | Не создавать основную группу с таким же именем, как у пользователя useradd dmosk -N |
| -o | Разрешает создание учетной записи с повторяющимся UID useradd dmosk -u 15 -o |
| -p | Задает пароль useradd dmosk -p pass |
| -r | Системная учетная запись (без домашнего каталога и с идентификаторами в диапазоне SYS_UID_MIN – SYS_UID_MAX из файла /etc/login.defs) useradd dmosk -r |
| -R | Каталог, в который выполняется chroot useradd dmosk -R /var/chroot/home |
| -s | Путь до оболочки командной строки useradd dmosk -s /bin/csh |
| -u | Задает UID useradd dmosk -u 666 |
| -U | Имя группы будет таким же, как у пользователя useradd dmosk -U |
Актуальный список ключей можно получить командой useradd -h.
Редактирование
Синтаксис:
usermod <имя пользователя=””> [опции]
Пример:
usermod dmosk -G wheel
* эта команда добавит пользователя dmosk в группу wheel
Удаление
Синтаксис:
userdel <имя пользователя=””> [опции]
Пример:
userdel dmosk
Блокировка
Можно заблокировать пользователя, не удаляя его из системы:
usermod -L <имя пользователя=””>
Пример:
usermod -L dmosk
Чтобы разблокировать пользователя, вводим:
usermod -U <имя пользователя=””>
Работа с группами
Добавление:
groupadd <группа> [опции]
Редактирование:
groupmod <группа> [опции]
Удаление:
groupdel <группа> [опции]
Примеры работы с учетными записями
Команда useradd
Во-первых, давайте посмотрим на поведение команды useradd по умолчанию. Вы когда-нибудь запускали следующую команду?
useradd NewUser
Мы еще не видели дистрибутив, где эта команда создала полную учетную запись пользователя. Даже после установки пароля для нового пользователя вам потребуется использовать дополнительные параметры.
Например, в нашей системе указанная выше команда добавила следующую запись в файл /etc/passwd.
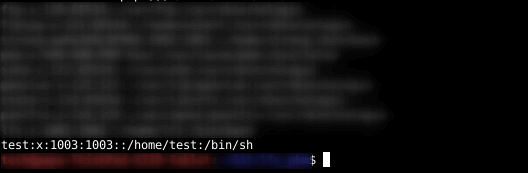
Если вы читали статью о перечислении пользователей в Linux, вы, вероятно, уже знакомы с содержанием файла /etc/passwd. Сначала это выглядит хорошо, но если вы начнете копать, вы скоро заметите, что некоторые вещи не совсем правильные.
Во-первых, второе поле содержит «х». Это означает, что заполнитель для информации о пароле находится в /etc/shadow. Но мы не установили пароль. Это означает, что тестовый пользователь не сможет войти в систему.
Во-вторых, домашний каталог. Дело в том, что /home/test не существует. Даже после того, как вы установили пароль, произойдет ошибка, если пользователь войдет в систему. В зависимости от другой конфигурации ваша система Linux может запретить пользователю входить без действительного домашнего каталога. Скорее всего, пользователь test позволит войти в систему, по крайней мере, в текстовом режиме. Но пользователь test не сможет создать свой домашний каталог.
В-третьих, оболочкой по умолчанию является sh, а не bash. Мы не используем sh как оболочку. Вы, вероятно, тоже не знаете, потому что bash является оболочкой по умолчанию в большинстве дистрибутивов Linux.
В то время как useradd-х поведение можно немного изменить, отредактировав /etc/login.defs, существует мало шансов, что приведенная выше команда создаст полную учетную запись пользователя. Useradd является низкоуровневая утилита. Тем не менее, просмотр настроек в /etc/login.defs может быть полезен.
Синтаксис команды useradd
Команда useradd принимает в качестве аргумента имя пользователя, а также различные опции.
Синтаксис команды следующий:
useradd опцииимяпользователя
Создание нового пользователя
Чтобы просто создать пользователя используется команда useradd без каких-либо опций. Указывается только имя пользователя.
sudo useradd pupkin
Данная команда создает нового пользователя с системными параметрами по умолчанию, которые прописаны в файле /etc/default/useradd
Чтобы пользователь мог войти в систему, необходимо задать для него пароль. Для этого используем команду:
sudo passwd pupkin
Создание нового пользователя с домашней директорией в /home
Создадим пользователя и его домашнюю директорию.
sudo useradd -m pupkin
Домашняя директория создается по умолчанию в каталоге /home. Имя директории совпадает с именем пользователя.
Создание нового пользователя с произвольной домашней директорией
Чтобы создать пользователя с домашней директорией, расположенной в произвольном месте, используется опция -d, после которой указывается путь до директории. Директорию необходимо создать заранее.
Создаем домашнюю директорию для будущего пользователя:
sudo mkdir -p /users/pupkin
Копируем файлы и директории, которые по умолчанию создаются в домашней директории пользователя в данной системе. Данные файлы находятся в директории /etc/skel
sudo cp -rT /etc/skel /users/pupkin
Создаем пользователя и указываем домашнюю директорию:
sudo useradd -d /users/pupkin pupkin
Меняем права доступа у домашней директории:
sudo chown -R pupkin:pupkin /users/pupkin
Задаем пароль для пользователя:
sudo passwd pupkin
Можно просмотреть информацию о пользователе, которая сохранена в файле /etc/passwd
cat /etc/passwd | grep pupkin pupkin:x:1001:1001::/users/pupkin:/bin/sh

Создание нового пользователя с произвольными UID, GID
Каждый пользователь в Linux имеет свой числовой идентификатор — UID, а также идентификатор основной группы пользователя — GID.
При создании пользователя можно задать произвольные номера UID и/или GID. При указании номера группы, группа с этим номером должна быть создана заранее.
useradd -u 1234 -g 1222 pupkin
Создание пользователя с указанием оболочки (shell)
По умолчанию новые пользователи создаются с оболочкой /bin/sh Чтобы задать другую оболочку, используется опция -s /путь/до/оболочки
sudo useradd -m -s /bin/bash pupkin
Смотрите также: Как определить и изменить командную оболочку (shell) в Linux
Создать пользователя и добавить его в группы
Обычно пользователи в Linux принадлежат нескольким группам. Чтобы при создании нового пользователя задать группы, к которым он будет принадлежать, используется опция -G список,групп
sudo useradd -m -G adm,cdrom,wheel -s /bin/bash pupkin
Смотрите также: «Добавление пользователя в группу. Списки пользователей и групп в Linux»
В чем отличия adduser и useradd?
useradd — это низкоуровневая утилита для создания пользователей в Linux.
adduser — представляет собой более простое решение для создания пользователей и по факту является надстройкой над useradd, groupadd и usermod.
Утилита adduser доступна не во всех дистрибутивах Linux. Реализация adduser также может отличаться. Если в дистрибутиве присутствует утилита adduser, то для создания пользователей рекомендуется использовать именно ее.
Команда Adduser
Adduser недоступен. в некоторых дистрибутивах Linux. На других это мягкая ссылка на useradd. В то время как на некоторых других, это сценарий Perl.
Adduser – это интерактивная утилита высокого уровня. В качестве бэкэнда используется утилита низкого уровня useradd. Настройки в /etc/login.defs будут использоваться при использовании adduser. На дистрибутивах, основанных на Debian, даже страница man рекомендует использовать его с помощью команды useradd.
Вызов adduser только с именем пользователя проведет вас через ряд вопросов.
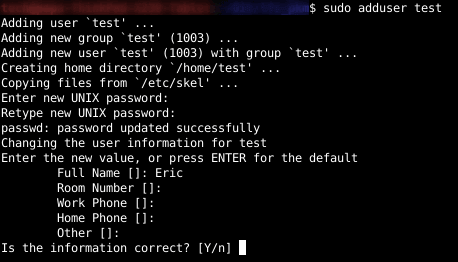
После ответа на несколько вопросов будет создана полная учетная запись пользователя. Новый пользователь готов войти через ваш менеджер входа в систему или в текстовом режиме.
Чтобы достичь почти того же результата с помощью низкоуровневой утилиты useradd, команда должна выглядеть примерно так:
sudo useradd -d /home/test -m -s/bin/bash -c FullName,Phone,OtherInfo test && passwd test
В опции -с могут быть удалены без проблем, то разделенный запятыми список, который следует будут добавлены комментарии к /etc/passwd. Но даже тогда adduser сохраняет две дополнительные команды.
У Adduser есть список доступных вам опций. Вот короткий список, который, я думаю, будет наиболее полезно узнать. Обратитесь к справке или справочной странице для получения более подробной информации.
- –system: добавить системного пользователя. По умолчанию системные пользователи помещаются в группу nogroup. Чтобы добавить системного пользователя в существующую группу, укажите параметр –gid или –ingroup.
- –home DIR: использовать DIR в качестве домашнего каталога вместо стандартного. При необходимости будет создан каталог и скопированы файлы скелета.
- –shell SHELL: используйте SHELL вместо значения по умолчанию.
- –ingroup GROUP: установить первичную группу пользователя на GROUP
- –add_extra_groups: добавить нового пользователя в дополнительную группу, определенную в файле конфигурации.
Файл конфигурации AddUser позволяет установить значения по умолчанию, которые будут использоваться при создании учетной записи. Файл хорошо документирован и позволяет устанавливать значения по умолчанию, такие как:
- Оболочка по умолчанию
- Домашний каталог
- Дополнительные группы
- Добавить дополнительные группы
- https://linuxinsider.ru/kak-sozdat-polzovatelya-linux/
- https://www.dmosk.ru/miniinstruktions.php?mini=linux-users
- http://rus-linux.net/MyLDP/consol/15-primerov-po-useradd.html
- https://andreyex.ru/linux/komandy-linux-i-komandy-shell/useradd-protiv-adduser-v-chem-raznitsa/
- https://pingvinus.ru/note/useradd










